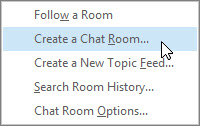If you’ve been given authorization by your Skype for Business administrator, you can quickly get started creating your own persistent chat rooms. Here's how to create, manage, and disable chat rooms.
Create a new chat room
- In the Skype for Business main window, on the Chat Rooms tab, choose Add a Room > Create a Chat Room.Note: If you don’t see these options, your Skype for Business administrator hasn’t given you permission to create and manage chat rooms.
- On the My Rooms page that opens, choose Create A New Room.
Name your new chat room
When you create a chat room, give it a unique and descriptive name.
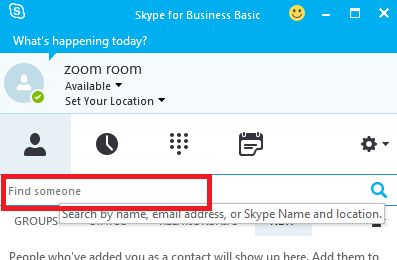
- On the Create a room page, in the Room Name section, enter a name.Note: A room name can contain up to 256 alphabetical, numeric, or special characters, including spaces, in any combination.
- Choose Check Names to make sure it’s not already being used, and choose a different name if prompted.Note: If you decide to change the room name later, the new name will be displayed for you and the room’s members and followers going forward. It’s a good idea to find an appropriate name to start with and then stick with it. Changing a room name can create confusion for users who’ve set up notifications or added your room as a Favorite.
Write a chat room description
When you create your chat room, add a description of the purpose. Keep your description short and write it so that it helps others decide whether to request membership and whether to set up notifications to keep tabs on what’s being discussed in the room. You can change the description at any time.
- On the Create a room page, in the Description section, write an explanation (256 characters maximum) of the room’s purpose.
Select a privacy setting
There are three privacy settings. Every Skype for Business chat room has one.
- On the Create a room page, in the Privacy section, choose a privacy setting--Open, Closed, or Secret—to control who can find and participate in a chat room.SettingDescriptionOpenAnyone can find (via search) this room, open it, and read and write in (post to) it. Open rooms have no “membership” as such.ClosedNon-members can find this room and see who is a member, but only members can open the room and read or post to it. (This is the default setting.)To join a closed room, the user must ask a manager of the room to be added to the members list. The room card identifies the chat room managers.SecretNon-members can't find this room or its room card, learn who has membership in the room, or read or post to it.
You can change the privacy setting for a room you manage at any time.
Add web-based applications to your chat room
Depending on how your organization has decided to use Skype for Business persistent chat, you might have access to useful web-based applications that can make the room a more productive place for your members. If there are web-based applications available for your room, you’ll see an Add-in heading in the Create a room window.
- On the Create a room page, in the Add-in section, use the drop-down list to choose the web-based application you want to use.
Select categories for your chat room
A Skype for Business chat room “category” is a collection of room characteristics that, for convenience, can be applied to several rooms. A real estate firm, for example, might find it useful to set up a category of rooms specifically for the sales team, another category for the legal department, and another for the executive team. Each room category also might have distinct policies about records retention and a required privacy setting. All rooms that participate in that room category would inherit those characteristics.
The room-category concept affects room membership as well as settings. When persistent chat is first installed, your Skype for Business administrator creates a list of potential chat room participants. After this list is set up, the administrator might create subcategories in a chat room category based on organizational needs. The scope of a particular category identifies all the users and groups that can be members of a chat room in the original category. If the administrator sets the scope of a room category to contoso.com, for example, any group or user at Contoso can be added as a member of the rooms in that category. If the scope is set to Sales, only groups and users in the Sales distribution list can be added as members.